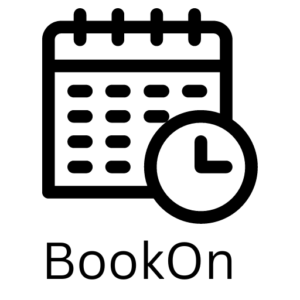Accessing Translation Settings:
- Navigating to Settings:
- Go to the ‘Settings’ section in the back-end of BookOn.
- Front-end Panels Section:
- Within Settings, enter the ‘Front-end panels’ section.
- Selecting Labels:
- Choose ‘Labels’ to access the elements available for translation.
Click “Front-end panels”
Click “Labels”
Click this dropdown.
Click “TRANSLATE”
- Choose ‘Labels’ to access the elements available for translation.
Initiating the Translation Settings Process:
- Language Selection:
- Locate the language selection list to choose the desired language for translation.
- Select the required language from the list and click the ‘Translate’ button.
Translating Labels:
- Identifying Translatable Labels:
- Hover your mouse over the label you wish to translate. A pen icon will appear next to the label, indicating it is available for translation.
- Editing Labels:
- Click on the pen icon to start editing and translating the label.
- Saving Changes:
- After translating each label, ensure to save the changes to apply the translations.
Comprehensive Translation Capability:
- In BookOn, all text strings are designed to be translatable, providing a versatile and user-friendly experience for a global audience.
Process for Translating Text Strings:
- Identifying Translatable Texts:
- Throughout the BookOn booking system, look for a globe icon next to text strings. This icon signifies that the text is available for translation.
- Initiating Translation:
- Click on the globe icon next to the text string you wish to translate.
- Performing the Translation:
- After clicking the icon, enter the translation for the selected text string into the provided field.
- Multi-language Support:
- You have the option to translate each text string into as many languages as needed, catering to a diverse customer audience.