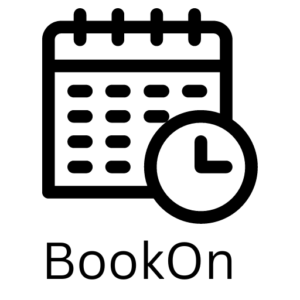As a service provider, you need your clients to remember their appointments. Missed appointments cost you time and money and turn an organized, fully booked day into an unproductive nightmare. It will always be beneficial for you to inform and remind your customers about the appointment in advance. The most common reason for missed appointments is that the client forgets the appointment time. Aside from the inconvenience, these represent several lost opportunities and income.
You can use the workflow feature for your E-mail & SMS notifications, including reminders.
A reminder in the form of a simple email and/or SMS at a time set by you can dramatically reduce these lost opportunities by as much as 95%. Therefore, if you have an opportunity to inform your customers in advance, do so immediately.
You can create workflows for the following situations.
- New booking
- Booking rescheduled
- Booking status changed
- Booking starts
- Booking ends
- Appointment paid
- New customer created
- Timeslot is available
New Booking
The email workflow feature, will let you to set up email notifications and send emails to customers and staff regarding a new booking made by the customer.
Below we summarize some basic setups to let you start, including some quick emails you can copy and paste to make it easier for you.
To start click on “Workflows” and “Create new workflow”.
Give it a name (will be only visible to you)
On “when this happen” select “NEW BOOKING”
On “do this” select “SEND EMAIL” and click “CREATE”.
A new window will open and when you scroll down you will see “Do this” and on send email, click “SETUP”
Here on a new window you can edit the action and the actual email that will be sent out.
TO: Select “Customer email”
Subject: Booking Confirmation (or as you wish)
Body: Here you can write the actual email. The “keywords” dropdown menu, will synchronize everything by inserting all relevant pieces of information about the booking and your customer. For example, you can start by:
Dear {customer_first_name} …in this case the system will insert the customer name in the email automatically.
Same goes with appointment date, time, price, location, staff name etc. Just make sure you insert the premade keywords between the { }.
You can add staff email too if you want the staff to receive the same new booking email. Or you can create one just for the staff with relevant informations about the customer, service, time etc.
You can also set up in a similar way for SMS
Booking Rescheduled
This type of notification is useful when you reschedule a booking and want to notify the customer. In this case, once you set this workflow and you reschedule the appointment, once you save the customer will automatically receive the email with the new date/time. Remember you must include those keywords in the email body to appear.
Booking Status Changed
This type of notification is useful when from your your admin panel you change the status of a booking either from “pending” to “approved” or “approved” to “canceled” and so on. Once you change, the customer will receive an email and/or SMS. Remember you must include those “appointment status” keywords in the email body to appear.
Booking starts
This feature is the classic “Reminder” that can be automatically sent BEFORE the appointment START TIME.
In some cases, your clients may be busy, which may cause them to forget their appointment time. By automating communication and allowing clients to respond at their convenience, you can dramatically improve response rates. Long-term clients may be embarrassed by missing an appointment, so a gentle reminder makes it easier to keep appointments.
For example, we want to set an email reminder, for example 15 minutes before the appointment start time. To do that first we create a workflow. (You can set up any time amount before the appointment start time in minutes, hours or days).
- To start click on “Workflows” and “Create new workflow”.
- Give it a name
- On “when this happen” select “BOOKING STARTS”
- On “do this” select “SEND EMAIL” and click “CREATE”.
A new window will open.
Click on “When” and edit. Here you can set the time, in this case we choose “Before” 15 minutes.
For “status filter” select “Approved” so emails will be sent to approved bookings, then SAVE.
Now scroll down you will see “Do this” and on send email, click “SETUP”
Here on a new window you can edit the action and the actual email that will be sent out.
TO: Select “Customer email”
Subject: Booking Reminder (or as you wish)
Body: Here you can write the actual email. The “keywords” dropdown menu, will synchronize everything by inserting all relevant pieces of information about the booking and your customer. For example, you can start by:
Dear {customer_first_name} …in this case the system will insert the customer name in the email automatically.
Same goes with appointment date, time, price, location, staff name etc. Just make sure you insert the premade keywords between the { }.
Then SAVE.
You can set the same type of email for yourself or the staff if you wish to send a self reminder.
Booking Ends
This workflow is a notification you can send after the appointment ends. You can choose do the same for “booking ends” and the system will send out an email to your customer some time later (the time you choose) if you wish. (You can set up any time amount after the appointment end time in minutes, hours or days). You can use this feature if you want to ask for a review, and/or send it few days later to make your customers book again etc, this is up to you.
For example, we want to set an email reminder, for example 2 hours after the appointment end time. To do that first we create a workflow. (You can set up any time amount after the appointment end time in minutes, hours or days).
- To start click on “Workflows” and “Create new workflow”.
- Give it a name
- On “when this happen” select “BOOKING ENDS”
- On “do this” select “SEND EMAIL” and click “CREATE”.
A new window will open.
Click on “When” and edit. Here you can set the time, in this case we choose “After 2 hours”.
For “status filter” select “Approved” so emails will be sent to approved bookings, then SAVE.
Now scroll down you will see “Do this” and on send email, click “SETUP”
Here on a new window you can edit the action and the actual email that will be sent out.
TO: Select “Customer email”
Subject: Was a pleasure to see you… (or as you wish)
Body: Here you can write the actual email. The “keywords” dropdown menu, will synchronize everything by inserting all relevant pieces of information about the booking and your customer. For example, you can start by:
Dear {customer_first_name} …in this case the system will insert the customer name in the email automatically.
Same goes with appointment date, time, price, location, staff name etc. Just make sure you insert the premade keywords between the { }.
Then SAVE.
Appointment Paid
You can setup this workflow if you wish to send a PDF invoice once the customer pays online at the moment of booking or locally once you mark the booking as paid. Please refer to this section.
New Customer Created
This feature is useful if you want your customer to register before they can place a booking or even see your booking panel, services and prices.
To turn this on, you need to turn ON on Settings > General Settings, “Only registered users can book”
Remember to add the relevant keywords in the email body. The most important are:
{sign_up_page} and/or {sign_in_page}
With this link they will be able to create an account to then be able to see your booking widget and book.
{customer_panel_URL}
With this link, your customer will be able to access their own customer panel and change/approve/modify/pay from their customer panel.
Your customers will be provided with a temporary password. They can change it later once the login.
Timeslot Is Available
This feature will be available in the workflow dropdown only if enabled and saved in: Settings > General Settings > Waiting List
If a customer want to book particular time already booked, but happy to be in the “waiting list”, then if the current booking gets canceled, the last person in the waiting list will jump the cue and will be able to receive an email notification mentioning than not the time slot is available and the new customer is booked.
You need to create a specific workflow for this. Select: “Timeslot is available”. Remember to include in the email all the relevant information for the new customer such as date/time, location and anything you want to include.
Any type of workflow explained above, can be set for email (available for all plans) and/or SMS (available for selected plans).